Для осуществления входа в персональный раздел с использованием ЭЦП предварительно необходимо скачать и установить:
Запустить Клиент для создания ЭЦП (по умолчанию запускается вместе с операционной системой) и вставить носитель ключевой информации, если таковой имеется, в USB-порт компьютера или проверить наличие личного сертификата в файловой системе.
1. Убедитесь, что у вас установлена последняя версия Клиент для создания ЭЦП ![]() (скачать)
(скачать)
2. Перейти по ссылке.
3. В появившемся окне выбрать "Все равно продолжить" (в русскоязычной версии браузера) и "Continue Anyway" (для англоязычной версии)
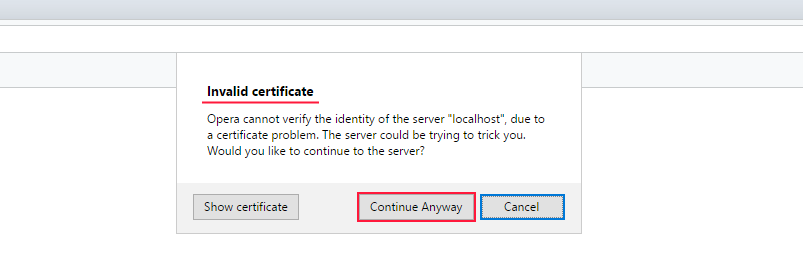
4. В случае, если все выполнено верно пользователю будет отображена страница вида:
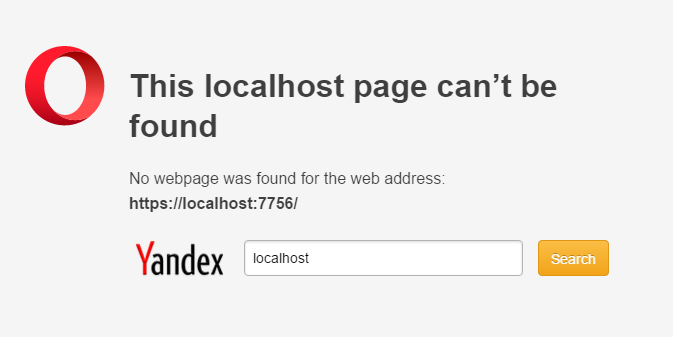
5. Далее, необходимо закрыть текущую вкладку браузера и очистить кэш браузера:
- для старых версий браузера: Ctrl+F12 >> Расширенные >> История >> Дисковый кэш>> Очистить;
- для новых версий браузера: Ctrl+Shift+Del >> Очистить кэш
1. Убедитесь, что у вас установлена последняя версия Клиент для создания ЭЦП ![]() (скачать)
(скачать)
Пользователям браузера Google Chrome для работы по защищенному соединению (адрес веб-сайта предваряется https://) необходимо добавить наш SSL сертификат в исключения безопасности. Для этого необходимо перейти по ссылке или по этой ссылке и в открывшейся странице с предупреждением перейти по ссылке «Дополнительные» и «Перейти на сайт localhost (небезопасно)» (если воспользовались ссылкой #2).
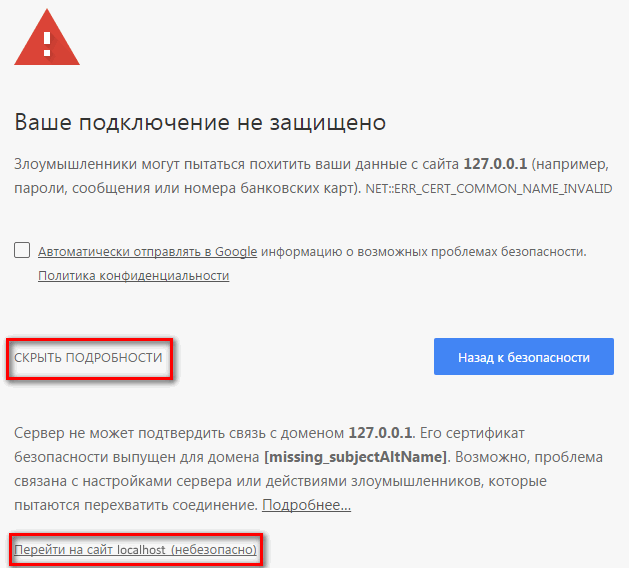
Вместо сообщения о невозможности подключения к Клиенту для создания ЭЦП Вы увидите список сертификатов, хранящихся на Вашем ключе. Затем очистить кэш брузера (Ctrl+Shift+Del >> "Изображения и другие файлы, сохраненные в кеше") и продолжить работу.
!В некоторых случаях может потребоваться дополнительная настройка. Для этого необходимо перейти по ссылке и повторить описанные выше действия
Вариант 1. Настройка браузера
1. В адресной строке браузера набрать about:config и нажать Enter. Будет отображена страница вида:
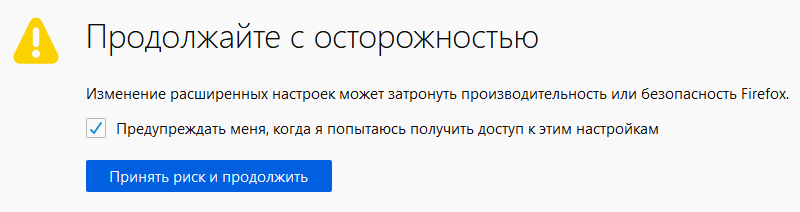
2. На странице нажать на кнопку "Принять риск и продолжить" (в русскоязычной версии браузера) и "I accept the risk" (для англоязычной версии). Будет отображена страница вида:
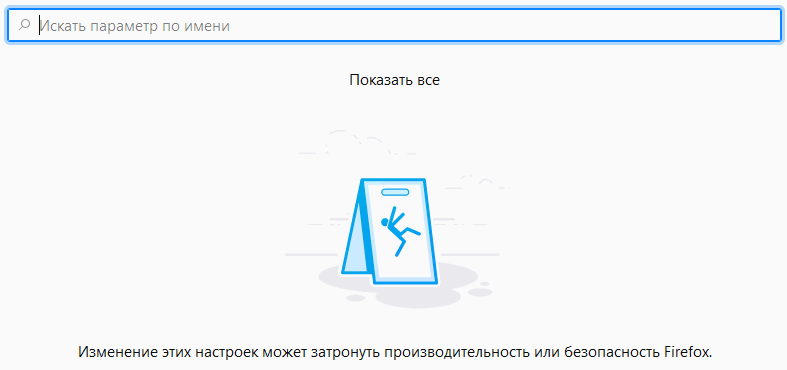
3. В окне поиска ввести security.enterprise_roots.enabled и нажать кнопку  .
.

Вариант 2. Настройка исключений
1. Перейти по ссылке.
2. В появившемся окне выбрать "Дополнительно" (в русскоязычной версии браузера) и "Advanced" (для англоязычной версии)
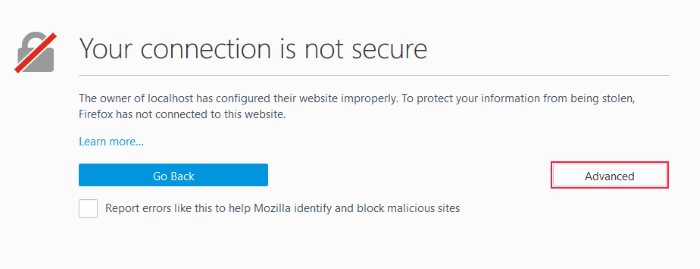
3. В появившейся ниже форме выбрать "Добавить исключение" ("Add Exception"):
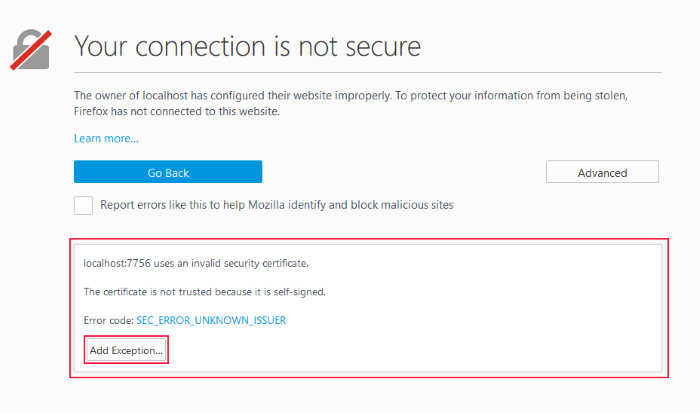
4. Если все было сделано верно, пользователю будет отображено окно с просьбой добавить исключение в систему безопасности. Для этого в поле "Адрес" вводится строка https://localhost:7756/ и в самом низу окна, в пункте"Постоянно хранить это исключение", устанавливается "галочка". После нажмите кнопку "Подтвердить исключение безопасности".
5. Закройте вкладку и выполните очитску кэша браузера: Ctrl+Shift+Del >> Кэш >> Очистить сейчас.
1. Убедитесь, что у вас установлена последняя версия Клиент для создания ЭЦП ![]() (скачать)
(скачать)
При попытке авторизации с использованием ЭЦП вам выдается сообщение об отказе в доступе
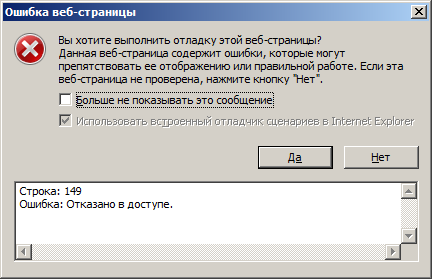
В таком случае необходимо добавить адрес сайта web-приложения "Персональный раздел" (//pp.butb.by/pp/) в безопасные сайты в настройках обозревателя InternetExplorer Для этого в меню кликните по иконке "Настройки"
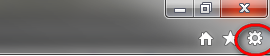
Далее следует выбрать пункт "Свойства браузера"
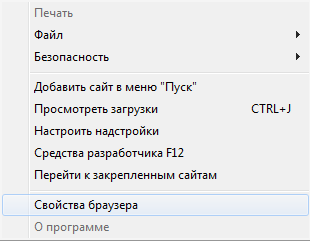
На вкладке "Безопасность" в окне выбора "Зона для настройки параметров безопасности" выбрать "Надежные сайты" и нажать кнопку "Сайты"
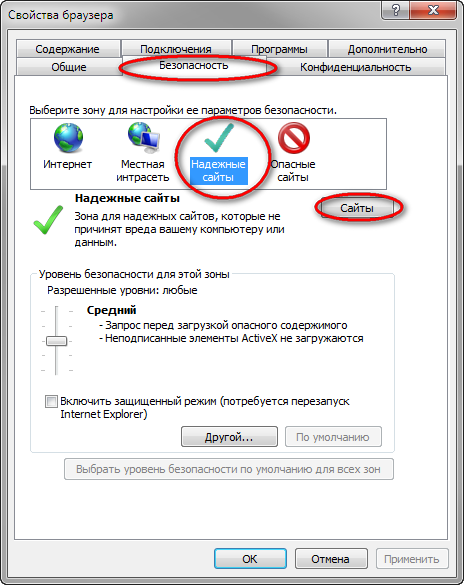
В открывшемся диалоговом окне следует снять "галочку" в пункте  и указать в поле "Добавить в зону следующий узел" адрес web-приложения "Персональный Раздел" (//pp.butb.by/pp/),
после чего нажать кнопку "Добавить"
и указать в поле "Добавить в зону следующий узел" адрес web-приложения "Персональный Раздел" (//pp.butb.by/pp/),
после чего нажать кнопку "Добавить"
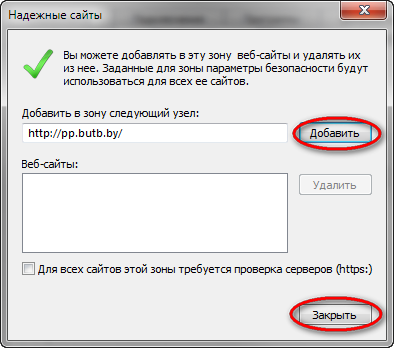
Для обеспечения взаимодействия веб-приложения "Персональный раздел" с ПМ "Клиент для создания ЭЦП" необходимо отключить использование прокси-сервера для локальных адресов. Для этого вызовите меню <b>"Пуск(Start)"</b>-><b>"Панель управления(Control Panel)"</b>-><b>"Свойства обозревателя(Internet Options)"</b>. В открывшемся диалоговом окне перейти на вкладку <b>"Подключения(Connections)"</b> и нажать кнопку <b>"Настройка сети(LAN settings)"</b>
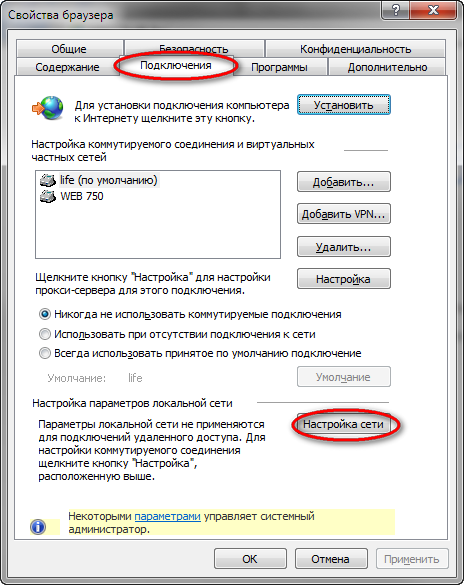
В окне "Настройка параметров локальной сети" установить отметку


После чего нажать кнопку "ОК" во всех открытых окнах, что бы применить изменения
Mozilla Fire Fox
Перейдите к настройкам обозревателя
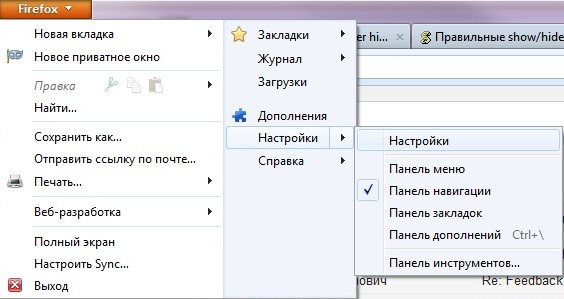
В окне "Настройки" перейти на вкладку "Сеть" и нажать кнопку "Настроить..."
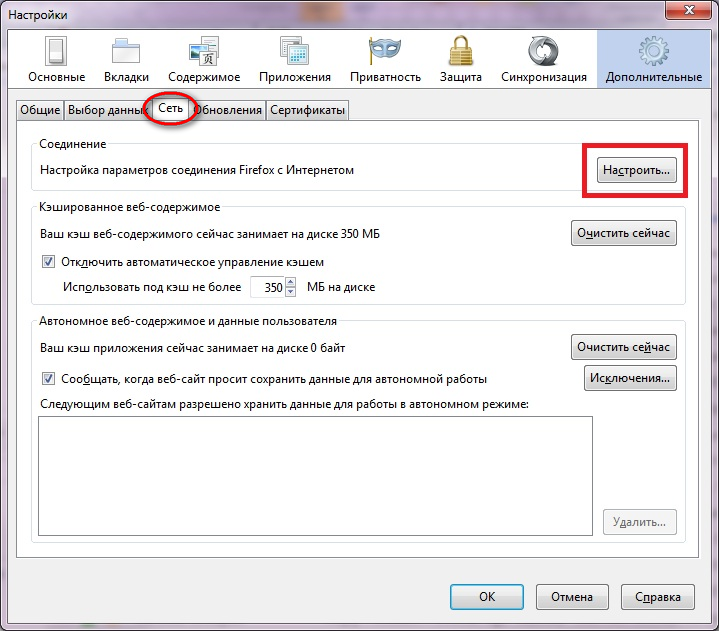
В окне «Параметры соединения» в поле «Не использовать прокси-сервер для:» дописать «localhost»
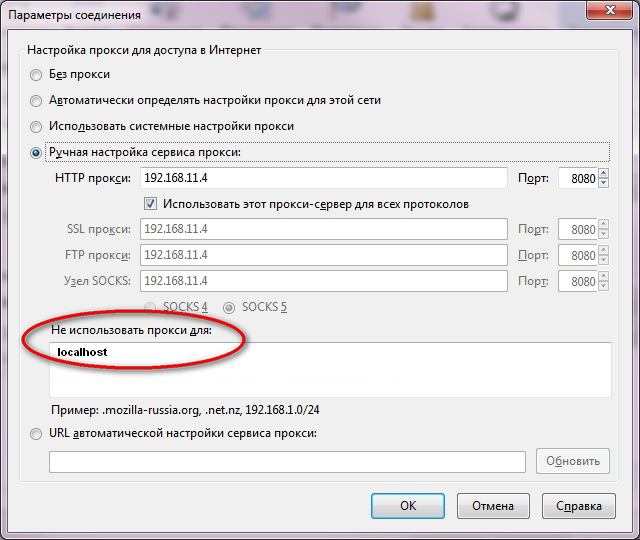
После чего нажать кнопку "ОК" во всех открытых окнах, что бы применить изменения
Opera до версии 15
Нажмите сочетание клавиш <b>"Ctrl + F12"</b>, что бы перейти к настройкам обозревателя. В окне <b>"Настройки"</b> перейдите на вкладку <b>"Сеть" и нажмите кнопку <b>"Прокси-серверы"</b></b>
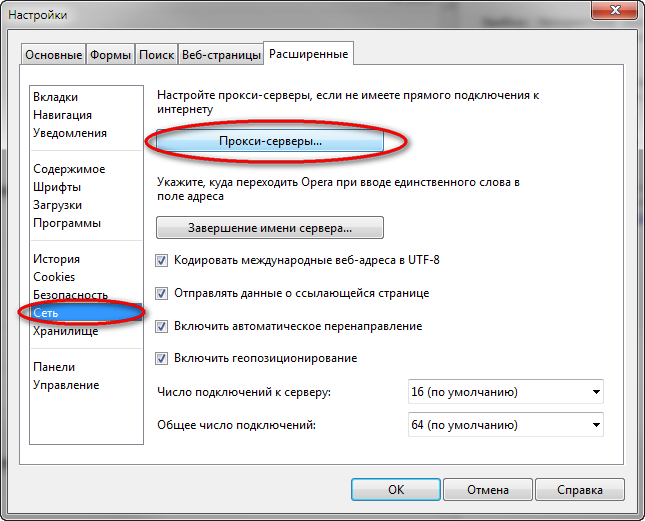
В окне "Прокси-серверы"
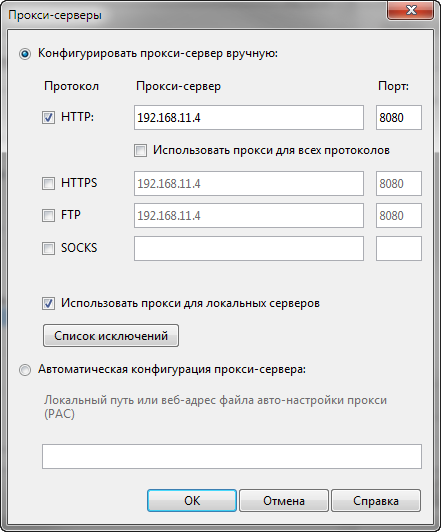
снимите отметку в поле  После чего нажать кнопку "ОК" во всех открытых окнах, что бы применить изменения
После чего нажать кнопку "ОК" во всех открытых окнах, что бы применить изменения
При первой попытке войти в персональный раздел Клиент ЭЦП проверит наличие обновлений.
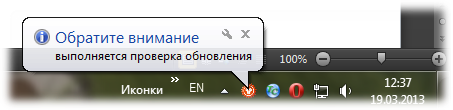
Если ваша версия Клиента для создания ЭЦП устарела, будет отображено соответствующее уведомление
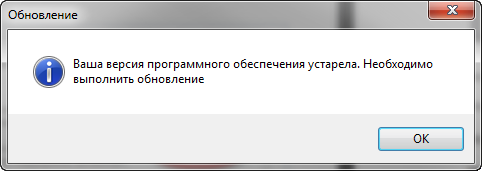
В этом случае необходимо скачать и установить обновленный Клиент для создания ЭЦП, см. ШАГ 1.
Выберите сертификат открытого ключа
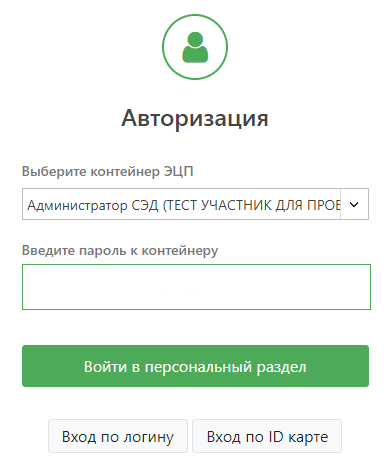
Если на вашем компьютере не найден личный сертификат, будет отображено соответствующее сообщение.

Введите пароль и нажмите кнопку "Войти в персональный раздел"
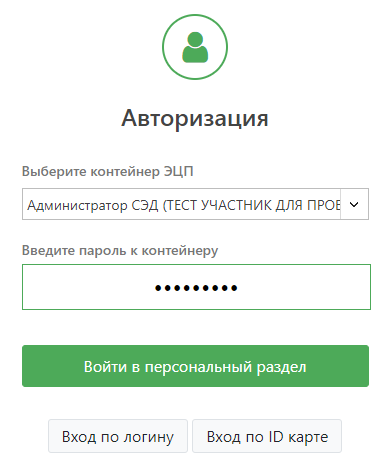
Если введен неправильный пароль, будет отображено соответствующее сообщение

